
WordPress is a very powerful publishing platform, and a very popular one too since more than 45% of blogs are hosted on WordPress. Its major selling point has to be its powerful functionality coupled with an intuitive and user-friend user interface. But if I were to pick out one flaw in WordPress, it would have to be the droll post editor combined with a slow UI that makes editing and saving posts a headache. But what if you could write your blog posts into a powerful word processing software such as Microsoft Word? As it turns out, you can! In this post, we'll show you how to create and publish a blog post directly from MS Word 2013!
One of the biggest problems bloggers face is the lack word-processing capabilities in most (in fact, all) publishing platforms. Platforms like Blogger, WordPress etc provide a spell checker at most, but nothing that would check punctuation, grammar, and sentence coherence. This is where MS Word comes in, because it it excellent in doing those things. And the new line of MS Office 2013 products are quite smart as well, and they continue to amaze me. So what better word processor to use than MS Word 2013?
Publishing a post from MS Word
Step 1: Create new Blog Post
First of all, open MS Word 2013, and create a new Blog Post from the document templates given in the File >> New section.

Now, click on the Create button on the window that appears next.

Step 2: Select a platform
You will now see a windows that says Register a Blog Account. Click on the Register Now button, and then select the Blog platform. For the purpose of this tutorial, we're going with WordPress, but feel free to go with another platform if needed.
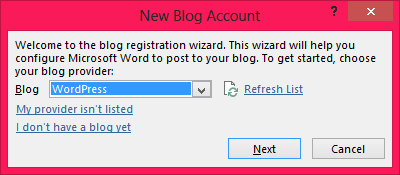
Click on the Next button to proceed.
Step 3: Register new account
Now, enter the WordPress blog URL you want to post to, and enter your login credentials (username and password).
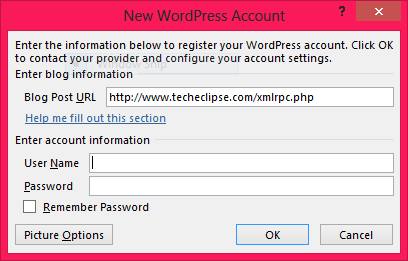
If login is successful, you should see the following message.

Step 4: Create and publish!
Now, you will see a word editor. Write your blog post in it, and then click on the Publish button on the top left under the Blog Post tab. This should publish the post on your blog. If you'd rather save it as draft first, then pull the drop-down menu, and click on Publish as Draft.

Once it has saved, you should see your blog post in your blog post editor.
Simple, right?
It is. And a great way to keep your spellings and grammar in check too. I often use this method of posting, and I would encourage you to do the same as well. And if you run into any problems, be sure to ask a question in the comments section below. Cheers :)

If you don't want to get yourself into Serious Technical Trouble while editing your Blog Template then just sit back and relax and let us do the Job for you at a fairly reasonable cost. Submit your order details by Clicking Here »

Amazing, this is great way to make blogging easier :). Thanks for sharing this useful post.
ReplyDeleteWow I haven't upgraded to 2013 yet but I use Windows Live Writer which makes Blogging much easier. I only go to WP for SEO when the post is ready to go.
ReplyDeleteIs this method bad for SEO?
ReplyDeleteAmazing, this is great way to make blogging easier :). Thanks for sharing this useful post.
ReplyDeleteNice Post Dear Admin
ReplyDeleteHacking Tools, Software And Games.
http://focsoft.blogspot.com
What is difrent bitween Blogger and Wordpress????
ReplyDeleteand which one is u r using kindly tell me>??