
Being an analyst or researcher, there come situations when you get to take online surveys which may be questionnaires or simple polls. Although that doesn't appeal to be much of a complex task, yet the lookout for a simple and effective such tool might waste a lot of your time. Well that’s where, once again, a Google product comes in handy. Like the numerous features of the various Google apps that facilitate us in several ways, creating survey forms is also a functionality and is provided under Google Docs. Google Docs, generally considered to be supporting documents, spreadsheets and presentations only, allows you to create rich input forms or polls with the facility of live results monitoring and analysis!
Creating Survey forms
So let’s create a survey form on Google Docs
Step #1: Create a new form
Open up Google Docs (or Drive) and Sign In. From the Create drop-down menu, select Form to create a blank form.

Step #2: Name and Design the form
Instead of keeping the boring and plain template for your form, use a colourful and beautiful one. Google has some predefined themes that you can set for your form so as to make it look more attractive and proper. Select the one you find best and click OK.
Step #3: Providing the Description
Describing the form is one way of making it look proper, so consider this step mandatory. Enter any details you wish to be displayed to the user filling it. The details might be the rules of filling or just a simple description about what the form or the linked survey is about.
Step # 4: Adding the Questions

Docs allows you to add several different types of questions in your forms. These types include text, multiple choice, checkbox, list, scale, and grid-based questions. You can add the desired type of question by selecting it from the Add Item drop-down list button.

After the selection, enter the question details. Click on Required Question to make this question mandatory for form submission.
Step #5: Setting the Confirmation Page
After the form submission, the user is given a confirmation message. You can edit that message in the Confirmation Page section.
Step #6: Sharing the Form
That Send form button in the Confirmation Page section gives you the URL to your form, an option to embed or share your form via email, Google+, Facebook or Twitter. Click Done and your Form is ready.
The best part probably would be the live score notifications on Google Docs. You can also view the compiled table of the form results which is a spreadsheet saved in your Drive.
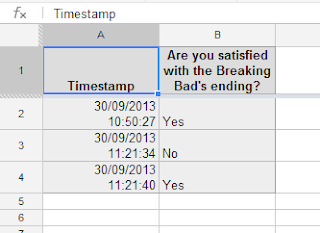
Google has always been up with providing numerous useful facilities to its users. This form feature, which although has been out for a long time, is not much popular and hence unknown to people yet is extremely useful. With such simple and easy steps in creating the forms, we hope your analysis and researches will get more proper and simplified. Cheers :)

If you don't want to get yourself into Serious Technical Trouble while editing your Blog Template then just sit back and relax and let us do the Job for you at a fairly reasonable cost. Submit your order details by Clicking Here »

I really appreciate your articles brother Qasim Zaib, thanks for sharing your brilliant thoughts and looking forward to wait your latest articles..
ReplyDeleteGood Tutorial..Thanks MBT for providing all kinds of blogging solutions..
ReplyDeleteForm does not go to your email. This is biggest problem. It is stored on google doc in the form of spreadsheet.
ReplyDeletethanks for this tutorial.
ReplyDelete